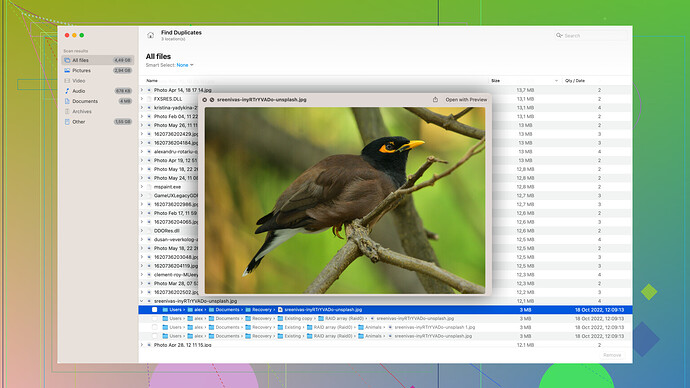I’m having trouble accessing my external hard drive because it keeps showing an ‘Access Denied’ error. I haven’t changed any settings recently and it worked perfectly fine before. I need urgent access to the files stored on it for an important project. What can I do to fix this? Any help would be greatly appreciated.
When you get an ‘Access Denied’ message on your external hard drive, it often means there’s a permission issue or, sometimes, the drive’s file system could be corrupted. Here are some steps you can take to troubleshoot and possibly fix the issue:
-
Check File Permissions
- Right-click on the drive in File Explorer and select Properties.
- Go to the Security tab and click on your user name. See if you have the necessary permissions.
- If not, click Edit, select your user name again, and check the Full Control box.
-
Change Ownership of the Drive
- Sometimes you might not have ownership of the drive. In the Security tab, click Advanced.
- Next to the Owner entry, click Change.
- Enter your username in the text box, click Check Names, and select your username.
- Make sure to check the box that says “Replace owner on subcontainers and objects”.
-
Run CHKDSK
- Sometimes the file system on your drive might be corrupted. Open Command Prompt as an admin.
- Type
chkdsk /f E:(replace E: with the drive letter of your external hard drive) and press Enter. - This will scan and attempt to fix any logical file system errors on the drive.
-
Try Clearing Read-Only Attributes
- Go back to Command Prompt and type
diskpart, then press Enter. - After diskpart loads, type
list volume, then find your external drive by its letter. - Next, select the volume by typing
select volume X(replace X with your drive number). - Then, type
attributes disk clear readonlyand press Enter, and exit diskpart by typingexit.
- Go back to Command Prompt and type
-
Use Disk Drill
- If the above methods don’t work, your best bet might be to try a software like Disk Drill from https://www.disk-drill.com/. It’s a powerful tool for recovering data from drives that are having access issues.
- Install Disk Drill, let it scan your external drive, and see if it can recover the inaccessible files.
-
Check for Malware
- In rare cases, malware can modify permissions or encrypt your drive. Run a full system antivirus scan to rule this out.
If all of this fails, it might be worth trying the external drive on another computer to ensure the issue isn’t with your current system. You should also consider backing up any critical data from your external drive once you regain access, to avoid future problems. Sometimes these issues are indicators of drive failure, and you don’t want to risk losing your important project files.
Before diving into complex tech solutions like permissions and using third-party tools, let’s consider some simpler mechanical checks and troubleshooting steps that might save you time.
First, check the physical connection and the cable of your external drive. Unplug it and then plug it back into a different USB port. Sometimes these errors can stem from a bad connection or a faulty cable. If possible, try another computer to rule out any issues with your current system. People often overlook the hardware, and it can be the quickest fix.
Also, open Disk Management (right-click Start and then click Disk Management) and see if your drive shows up there. If it does, check whether it appears as “Healthy”. If it doesn’t, this could indicate a hardware problem with the drive itself.
Next, consider the possibility of software conflicts. Boot your computer in Safe Mode and see if you can access the drive from there. Safe Mode loads only the essential drivers, so if another software is causing the problem (like a recently installed app), this might help identify it.
But it gets trickier if those simpler solutions don’t work:
-
Check File Permissions and Ownership:
- Permissions are there: @codecrafter covered these well, but don’t forget to check both user-level and system-level settings.
- System Admin account: If you have access to, use the system admin account to change permissions, as sometimes just using your own can keep reverting due to system security policies.
-
Drive Letter and Paths:
- Drive Letter Conflict: Sometimes drive letters can conflict, especially if you’ve used different drives in your system previously. In Disk Management, try changing the drive letter (right-click the drive, then Change Drive Letter and Paths).
-
CHKDSK with a Twist:
- Different switches: If
chkdsk /f E:doesn’t resolve the issue, trychkdsk /r E:. The /r flag is more intensive and looks for bad sectors in addition to fixing file system errors.
- Different switches: If
-
Check for Hidden Malicious Software:
- Advanced scan: Use tools like Malwarebytes or Windows Defender Offline to do a comprehensive scan. Malware could corrupt file systems or modify permissions covertly.
-
System Restore or Boot Disk:
- Restore Previous State: If you have System Restore enabled and a restore point from when the drive was last working, use this feature to revert settings.
- Linux Live USB: If nothing else works, create a Linux Live USB (like Ubuntu). Booting from a Linux system sometimes bypasses Windows permissions and lets you access the drive. You can then copy your files elsewhere.
-
Disk Drill and Competitors:
- Pros of Disk Drill: @codecrafter suggests Disk Drill, and for good reason – it’s robust and user-friendly, often succeeding where simpler methods fail. However, the free version limits data recovery to 500MB, which can be a drawback.
- Cons and Alternatives: Some users prefer Recuva by Piriform, or R-Studio, especially for more technical users. They all have their pros and cons, but Disk Drill’s interface and support are often considered better for general users.
Disk Drill is thorough, but note the scan can take a few hours based on the size and state of the drive. If you decide to get it, make sure you have enough time set aside as the drive’s recovery process can be demanding.
Last, just a tiny tip – keep calm and backup at wellness moments. Regular backup habits save future headaches. Once you regain access, prioritize this urgently.
In conclusion, it’s a multi-layered approach – from hardware to deep software troubleshooting. Start simple and gradually move into a technical turmlet if needed. Tech issues can be daunting but breaking them down step-by-step often reveals manageable solutions. Good luck with your project!
First off, try to relax a bit – dealing with tech snags can be a real knuckle-biting experience, especially with project deadlines breathing down your neck. Tackling the ‘Access Denied’ issue often involves a mix of software tweaks and patience, but hey, let’s cut through the fluff and get you back to your files.
First off, check if your external hard drive is making any odd sounds (clicks, beeps, or a continuous spinning sound can be alarming). If so, your drive might be failing, and immediate data recovery methods are preferable.
Start with Hardware Verification
You should always start with the simplest checks:
-
Cables and Ports:
- Often overlooked, but sometimes the issue can be as simple as a loose connection or a faulty USB port. Unplug and replug it into a different USB port, preferably one that you know works. And try a different cable if you’ve got one handy.
- Attempt to connect the external drive to another computer. This can often rule out issues with your main machine.
-
Disk Management:
- Open Disk Management (right-click the Start menu and select Disk Management). Check if your drive is visible there. If it’s not labeled as “Healthy,” then we might have an issue with the drive status.
Dive into Software Checks and Fixes
If hardware isn’t the culprit, let’s delve into some software maneuvers beyond just permissions and file ownership:
-
Reassign Drive Letter:
- Sometimes there’s a drive letter conflict. In Disk Management, right-click your external drive and select ‘Change Drive Letter and Paths’, then pick a new letter.
- This can jog Windows into recognizing the drive correctly.
-
CHKDSK and beyond:
- While
chkdsk /f E:andchkdsk /r E:are standard recommendations, don’t repeat them if you’ve already tried those. - Instead, try more advanced commands like
sfc /scannowthat can find and repair corrupted system files potentially affecting drive access.
- While
-
Software Conflicts:
Try booting into Safe Mode. Safe Mode loads minimal drivers, which can help identify if another piece of software is messing with your drive. If you can access the drive from Safe Mode, it could be a software conflict or a recent update causing the trouble.
Advanced Tools and Recovery
If the simpler fixes don’t cut it, try some profound recovery and troubleshooting solutions:
-
Disk Drill Data Recovery Software:
- If permissions and hardware swaps don’t resolve the problem, Disk Drill can be a lifesaver.
- Check out Disk Drill Data Recovery Software. Install it, run a scan on your external hard drive, and you might recover important files that are seemingly trapped behind that ‘Access Denied’ error.
- Just know that its free version caps recovery at 500 MB. If your project files are small, this may suffice. Otherwise, you might need to consider full/paid recovery.
-
Check for Malware:
- It’s not unheard of for malware to mess with drive permissions. Run a comprehensive scan using tools like Malwarebytes or advanced scans available from programs like Windows Defender Offline.
-
Linux USB Boot:
- If you’re tech-savvy, booting from a Linux Live USB can sometimes bypass Windows’ restrictions. Linux file systems handle drives differently, possibly allowing you full access to copy files elsewhere.
Final Precautions and Tips:
-
Backup Strategy:
- After regaining access, consider setting up a solid backup strategy. Use cloud services, secondary drives, or NAS. Regular backups can mitigate these risks and ease your mind.
-
System Restore:
- If all else fails, before resorting to data recovery specialists, try using System Restore to roll back your system to a point when everything was working fine. Just be cautious as this affects your entire system and not just the drive.
Approaching these problems with a layered strategy optimizes your chances of success. Start with the physical and simpler checks, then move into more intensive system-level troubleshooting. And remember, when dealing with essential project files, treading carefully can save tons of future hassle.