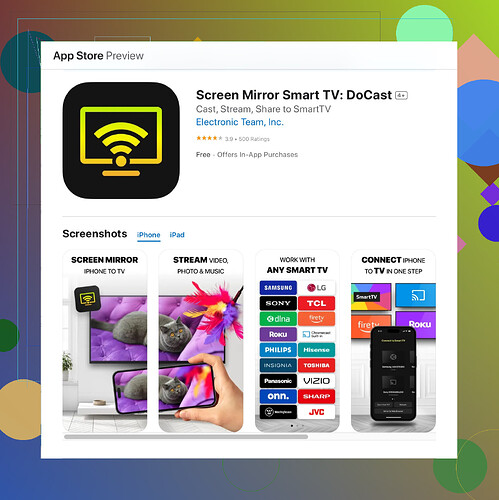I’m trying to connect my iPhone to my Roku TV but I’m not sure how to do it. I’ve tried a few methods but nothing seems to work. Can someone guide me through the steps or suggest what I might be doing wrong?
To connect your iPhone to a Roku TV, you have a few options that should work efficiently. Here’s a step-by-step guide you can follow.
1. Use Roku’s Built-in Screen Mirroring:
-
Ensure both devices are on the same WiFi network. This is crucial.
-
Enable Screen Mirroring on Roku:
- On your Roku, go to Settings > System > Screen mirroring.
- Select either ‘Prompt’ (to approve each connection) or ‘Always allow’.
-
Use AirPlay on iPhone:
- On your iPhone, swipe down from the top right corner to open Control Center.
- Tap on Screen Mirroring and select your Roku device from the list.
If you don’t see your Roku, ensure both devices are updated and restarted.
2. Use a Dedicated App:
Sometimes native features might not cut it due to compatibility issues or bugs. In such cases, you might find apps particularly useful. Consider using an app like the ScreenCast Display Mirror app, which can simplify this process:
- Download and Install ScreenCast Display Mirror:
- This app is available on the App Store and provides straightforward instructions to set up.
- Open the app and follow the on-screen prompts to connect your iPhone to your Roku.
3. Troubleshooting Tips:
- Update Software:
- Ensure both your Roku and iPhone are updated to the latest software versions.
- Restart Both Devices:
- Sometimes, a simple restart can solve many issues.
- Check Internet Connection:
- Both devices must be on the same network and properly connected to the internet.
If you’re still running into problems, using apps like the enhanced Docast Mirroring and Streaming App can be particularly useful because they often provide better compatibility and features tailored for mirroring needs. For more details on this app, check out the Official Docast App.
This should help get you up and running. Feel free to share more details if you're having specific issues!If the methods discussed by @caminantenocturno didn’t work for you, consider additional steps and alternatives.
4. Alternative AirPlay Troubleshooting:
-
WiFi Interference:
- Sometimes WiFi interference can mess things up. Ensure there are no heavy obstacles or too many devices slowing down your network.
-
Router Settings:
- Access your router settings and ensure it’s not blocking the communication between your iPhone and Roku. You may need to enable multicast or disable AP isolation.
5. Use HDMI Adapter:
- Direct Connection:
- If wireless options fail, using technology can be tricky. Get an Apple Lightning to HDMI adapter, then connect your iPhone directly to the TV’s HDMI port. This ensures stable and high-quality mirroring without relying on your WiFi network.
6. Additional Third-Party Apps:
- Try Different Apps:
- Beyond the basic apps functionalities, some work better with different TVs. Check out apps like Mirror for Roku - a third-party app that might offer smoother integration.
Tips for Optimizing Experience:
- Regularly restart your devices to clear up memory and refresh connections.
- Keep your WiFi router firmware updated, as outdated firmware can cause connectivity issues.
- If using apps, sometimes a paid version works better without ads disturbing the mirroring connection.
Consider downloading the mirror your screen app on the App Store as it offers robust solutions to connect seamlessly:
Rewritten Download Docast on Appstore for more effective solutions.
Remember, tech sometimes requires trial and error. Stick with it, and you’ll get there! Did you notice any specific errors or notifications while trying to connect? That might give more leads to what’s going wrong.
Have you tried checking the connection settings on your router? Sometimes the issue lies within the network configuration rather than the devices themselves. For instance, AP isolation being enabled can prevent the iPhone from communicating with the Roku. Make sure that feature is disabled.
Regarding the ‘Docast Mirroring and Streaming App’ suggested by @codecrafter and @caminantenocturno, it’s a decent option, but I’d like to mention a few alternatives like the ‘Mirror for Roku’ app or even ‘Roku Official Remote Control’ which includes similar functionalities and might offer a more user-friendly experience. These apps tend to have better reviews regarding connectivity stability.
However, if you prefer sticking to Docast, be aware of potential drawbacks too. Users sometimes report lag and occasional disconnections, especially over busy networks. On the plus side, it does offer a straightforward interface and reasonable compatibility with various Roku models.
Lastly, for a more reliable approach, consider an Apple Lightning to HDMI adapter. It circumvents wireless issues altogether and provides a smoother, higher-quality display connection. Just plug it directly into the HDMI port of your TV and you’re good to go. This wired option might be less convenient but guarantees consistent quality.
It’s all about troubleshooting and finding what works best for your setup. Keep an eye on software updates for both your iPhone and Roku—compatibility issues often arise from outdated firmware. And don’t forget, a simple device restart can sometimes work wonders! Stick with it, tech challenges just need a bit of patience and experimentation.