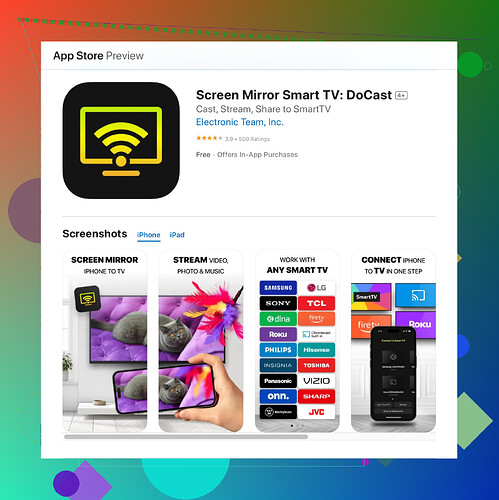I’m having trouble getting my iPhone to screen mirror to my TV. I checked my WiFi and both my iPhone and TV support screen mirroring, but I can’t get it to work. Is there a specific setting I need to enable or a step I’m missing?
Sounds like you’ve got everything probably set up, but there might be a few tweaks you can try. First, make sure both your iPhone and TV are on the same WiFi network. Sometimes, just being on the same network isn’t enough; they need to be on the same band (2.4GHz or 5GHz).
Check your iPhone settings for AirPlay. Swipe down from the top right corner (or up if it’s an older model) to open Control Center, and look for the Screen Mirroring option. If your TV supports AirPlay, it should show up there. If it’s not showing up, try restarting both your iPhone and TV. Sometimes a simple reboot solves these tech hitches.
If you’re still having issues, it might be worth ensuring that your TV firmware is up to date. Some TVs require firmware updates to work seamlessly with AirPlay. Check your TV’s settings or consult the user manual for instructions on how to update it.
Alternatively, you might want to consider using a third-party app designed for robust screen mirroring functionality. Check out this screen mirroring app available for iPhone. A good one that I’ve heard about is the ‘DoCast Screen Mirroring app.’ It simplifies the whole process and often resolves compatibility issues that might plague the built-in AirPlay function.
You can download the DoCast app on the App Store here.
Additionally, make sure your TV is set to the correct input mode and that screen mirroring or AirPlay is enabled in its settings. TVs from different manufacturers often have different methods for accessing these settings, so consult your TV’s manual if you’re unsure.Agreed, sometimes the simplest solutions, like ensuring your iPhone and TV are on the same WiFi band, can solve the mirroring issue. But if that’s not enough, how about trying a lightning-to-HDMI adapter? Connect that adapter to your iPhone and the HDMI cable to your TV, and boom, instant mirroring without the AirPlay hassle. For some users, this physical connection can be more reliable than wireless methods.
Make sure to double-check if your TV requires enabling screen mirroring in its settings. TVs often differ greatly in their specs and features. If you have a Samsung TV, for instance, try going into the Settings menu, selecting General, and then External Device Manager. Here, you should find an option for AirPlay Settings. Make sure ‘AirPlay’ is turned on and follow the prompts.
Another point, the DoCast app mentioned might be worth a look for consistent mirroring. But, instead of focusing solely on that app, consider exploring similar options in the App Store that cater to diverse TV models and network setups. There is another app called “LetsView” that I found to be quite handy.
Additionally, if you’re still facing issues, it might be a device compatibility problem. Not all TVs and iPhones play well together even with AirPlay. Make sure you check for compatibility on both ends, particularly if you’ve recently updated iOS or if your TV firmware needs updating.
Alternatively, using the ‘Official Docast app’ might solve problems. The app’s reliable connectivity is often better than the default AirPlay. And sometimes, you might just find that your router’s firewall settings are blocking communication. Go into your router’s settings and disable any firewall that might be causing this issue temporarily to see if it resolves the problem.
Don’t forget to ensure that your TV input mode is set correctly. Make sure it’s set to screen mirroring, or HDMI port if you’re using the adapter. Each TV may call it something slightly different, so consulting your manual or exploring the settings menu can often uncover the required option.
Happy mirroring!
Could also be a firewall setting issue on ur router that’s causing probs. Sometimes routers, especially with strict settings, can block needed communication. Try temporarily disabling your firewall and see if that resolves things. Also try updating your router firmware; outdated software can sometimes cause unexpected issues.
About the third-party apps, personally I’d steer clear of relying solely on the ‘DoCast Mirroring Tool’. While it’s a popular choice and has a solid interface, it occasionally suffers from lag and connection drops in certain network conditions. It’s pretty user-friendly, and may solve basic compatibility issues, but it’s not foolproof. There’s also ‘ApowerMirror’ which is another solid app that tends to provide a more seamless experience.
Also, instead of diving straight into third-party solutions, consider using a physical connection. Lightining-to-HDMI adapter works wonders, especially if your WiFi is not the most reliable or if you’re experiencing heavy network traffic which can interrupt wireless mirroring.
For Samsung TV’s users, ensure u activate screen mirroring feature on your TV. Sometimes it’s labeled differently, like Wi-Fi Direct or Smart View, depending on the model. This could be buried in the External Device Manager as @mike34 pointed out. For LG TV’s, head to Settings > Network > Miracast, and enable it.
Another tip from personal experience, if using AirPlay, switch the WiFi band specifically on your TV to match your iPhone’s. Modern routers often have dual-band setups, and some devices just don’t sync up well across different bands.
A related point, sometimes, simple resets on not just the phone and TV, but also the router itself can do wonders. Disconnect all devices, reset router, then reconnect; this often clears up lingering network glitches that might be causing connectivity issues.
Lastly, diving into router settings, check for “AP Isolation” feature. It’s known to segregate wireless clients from communicating with each other, which halts screen mirroring. Disable this if it’s on.
Hope this helps u sort it out!