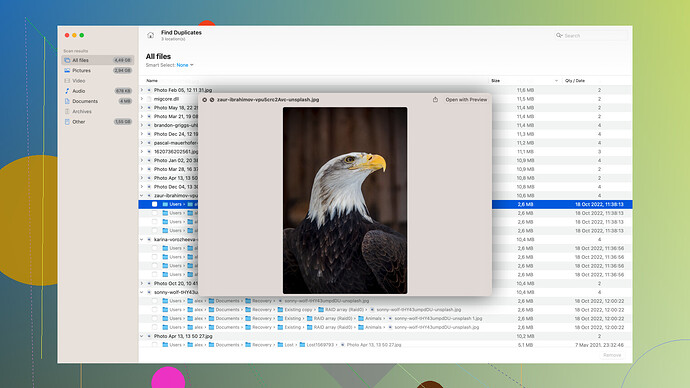I accidentally formatted my USB drive and lost all my files. I’m looking for a way to recover the data. These files are really important to my work, and I need a step-by-step guide or software recommendation to help me restore them. Any advice would be appreciated.
Accidentally formatting a USB drive can be a real bummer, especially when those files are essential for work. No worries, though – recovery might still be possible. Here’s a step-by-step guide to help you out, including a software recommendation.
-
Stop Using the USB Drive Immediately: First things first, don’t write anything new to the USB drive. Even though the files seem gone, they’re likely still there until new data overwrites them.
-
Choose Recovery Software: There are several tools out there you can use. I highly recommend Disk Drill
. You can download it from their site: Disk Drill. -
Install Disk Drill: Download and install Disk Drill on your computer. Be sure to install it on a different drive than your formatted USB to avoid any accidental overwrites.
-
Launch Disk Drill: Once installed, open Disk Drill. You’ll see a list of drives. Select your formatted USB drive from this list.
-
Scan the USB Drive: Click on the ‘Recover’ button next to your USB drive. Disk Drill will start scanning for lost files. This can take some time depending on the drive size and speed.
-
Preview Recoverable Files: After the scan is done, Disk Drill will show you a list of recoverable files. You can preview these files to see if they’re the ones you need.
-
Select Files to Recover: Choose the files you want to recover. Disk Drill lets you select specific files or recover everything.
-
Recover Files: Click the ‘Recover’ button after selecting the files. Pick a different location (not the same USB drive) to save the recovered files – this is super important to avoid overwriting any other recoverable data.
-
Check Recovered Files: Once the recovery process is done, go to the location where Disk Drill saved the files and verify if all your important data was restored properly.
For detailed instructions and troubleshooting tips, their website offers extensive support. Trust me, Disk Drill provides a seamless experience for such situations.
Here’s hoping you get all your files back!
Hold up! Before diving straight into using any software, there’s a slight twist you might want to check out. Disk Drill is solid, but for a nuanced approach, let me throw in a mix of options and a strategy that’s a bit less common upfront.
First thing: Disconnect the USB Drive if you haven’t already. Keeping it plugged in is tempting fate, and you don’t want any rogue processes writing data to it.
Manual Check - Hex Editor
It’s a long shot, but before jumping on Disk Drill or any other tool du jour, consider taking a peek with a hex editor, like HxD.
-
HxD – This is one robust hex editor. If you’re techy, this allows you to manually navigate through sectors. You might reclaim raw data without going all-in on recovery software.
-
Procedure:
- Install HxD.
- Open your USB drive in HxD.
- Scroll through the sectors looking for familiar file headers. E.g., PDF files start with
%PDF.
This approach is for those who feel comfortable mucking around at this level. Not everyone’s cup of tea, though.
Software Alternatives
- Recuva: Free tool by Piriform. It’s not as comprehensive as Disk Drill but worth noting.
- EaseUS Data Recovery Wizard: Another competent software, albeit it can be more resource-heavy.
- PhotoRec: Great open-source tool, command-line but powerful.
Pros & Cons of Disk Drill
Pros:
- Intuitive UI: Super clean. Not going to leave you scratching your head.
- Versatility: Handles multiple filesystems, and the preview function is nifty.
- Comprehensive Scanning: Deep scans are thorough, but they can hog resources.
Cons:
- Price: The free version is basic. If you’re knee-deep in lost files, you’ll likely need to upgrade.
- Resource Intensive: Deep scans can be system hogs. Expect your PC to chug along if it’s older hardware.
Steps Revisited With Added Flavor
If Disk Drill aligns with your needs, great. In that case:
-
Stop Using the USB Drive
- Yep, codercrafter got this impeccably correct. No point in disagreeing here.
-
Choose Recovery Software:
- Disk Drill if you’re on the mainstream side of things. Install on a different drive to avoid any cross-contamination, so to speak.
-
Install & Launch:
- Done and done. Install, but again, if HxD doesn’t show promise, Disk Drill is your knight in shining armor.
-
Scan the USB:
- Here’s where Disk Drill shines. The deep scan can take a while. Might wanna grab a coffee.
-
Preview Files:
- Take time to preview. Always a bit disheartening if you don’t find what you’re looking for, but this preview step saves needless recovery of unimportant files.
-
Recover:
- Important: Save onto a different drive. Avoid the echo-chamber effect where you end up overwriting what you’re trying to save.
-
Verification:
- Go through recovered files. Sometimes, file integrity is compromised; ensure your vital files are usable.
Final Thoughts
While Disk Drill is robust, consider it part of a larger toolkit. The hex editor diving has saved my bacon a few times. Don’t be shy about experimenting. Who knows, you might find some joy in learning a new trick or two on the way. Best of luck, and may your files come back from the digital ether!
I see @techchizkid laid out some pretty solid steps there, but here’s an additional angle to consider. First off, it’s crucial that you don’t use your USB drive any further; let’s hammer that nail firmly.
Recovery Using a Different Software Approach
Disk Drill is indeed a top pick, but let’s add another layer to this by exploring TestDisk & PhotoRec. Both are open-source and revered in the data recovery community. They’re a bit more hands-on but can be exceedingly effective.
TestDisk is excellent for recovering lost partitions and making non-booting disks bootable again. If the USB was just formatted, TestDisk could help revert that.
PhotoRec, included with TestDisk, is stellar for recovering picture files (hence the name) and even documents.
Steps to Use TestDisk & PhotoRec
-
Download & Install: Go to TestDisk Official Website and download the software. Since you’re dealing with recovery, avoid installing to the USB drive.
-
Run TestDisk:
- Open TestDisk (as an admin in Windows).
- Select “Create” to generate a new log file, then choose the USB drive.
- Follow the prompts—a lot is intuitive, with options like “Analyze” to check for the lost partition.
-
Run PhotoRec:
- If TestDisk didn’t quite hit the mark or if you’re only after specific files, switch over to PhotoRec.
- Carefully navigate through file types and file systems—it’s a bit of a rabbit hole, but worthwhile.
Additional Tips from the Trenches
- Hex Editor: Gotta give props to @codecrafter for mentioning HxD. Hex editors allow you to rummage underneath the hood of your storage directly. It takes a little getting used to, but for file headers like
%PDF, it does a bang-up job without needing a dev-level background.
An Alternative Software: Stellar Phoenix
Don’t sleep on Stellar Phoenix Data Recovery. It matches Disk Drill pretty closely in effectiveness, with a little more polish in user experience for non-techies. For those not wanting to delve deep, this offers a hassle-free option.
For Mac Users
If you’re rocking a Mac, the engineering magician in you can tinker with Terminal for data recovery. Here’s the magic command:
sudo dd if=/dev/disk2 (or appropriate disk identifier) of=/Users/yourusername/Desktop/recovered.dmg
Craft this carefully, as mishandling can muck things up. This reads the raw data from the USB into a disk image that you can later mount and sift through with tools like Disk Drill or TestDisk/PhotoRec.
On Disk Drill
Although we discussed its pros and cons, allow me to highlight some features once more but with additional flavor.
Disk Drill, available on this site is simply one of the more user-friendly tools out there. The interface doesn’t bombard you with jargon and allows even the non-technically inclined to navigate data recovery fairly easily. Downloading Disk Drill on a different drive goes a long way in ensuring you don’t overwrite recoverable data.
Proactive Tips to Avoid Data Loss
While this is more of an “after-the-horse-has-bolted” kind of advice, considering a data backup software can save future headaches. SyncBack or Acronis True Image are pretty nifty for scheduled backups. Also, enabling Windows File History or Time Machine on Mac keeps frequent snapshots of your files.
Conclusion
Recovery isn’t always guaranteed—let’s be pragmatic—but following these layered approaches significantly increases your chances. Late-night panic Googling might be relatable, but a calmer, systematic approach, as outlined above, often serves best. Don’t be too disheartened if the first attempt doesn’t work; persistence and using varied methods usually get you there.
Keep your wits about you, and may your data rise from the ashes!