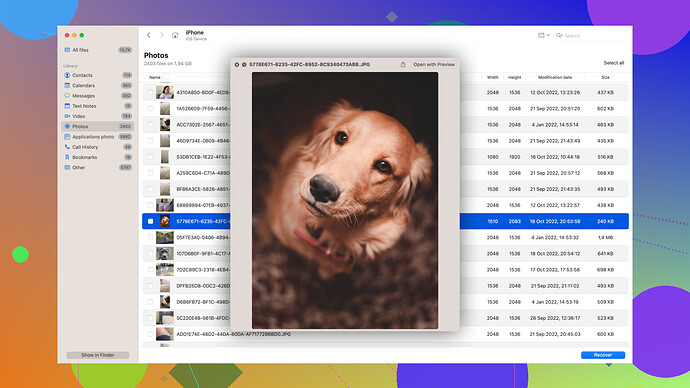My Mac recently stopped working, and I fear the hard drive might be dead. I had lots of important files on there that I really need to recover. Does anyone have experience with this or know of any reliable methods or tools that could help? Any advice on what steps to take first would be greatly appreciated.
The first thing you wanna do is not panic, alright? 'Cause there are multiple ways you can potentially recover your data. First, we need to figure out how “dead” your Mac hard drive really is. Sometimes it’s the operating system that’s crapped out, not the actual hard drive. Let’s perform some basic steps:
-
Check for Symptoms: Are you getting a certain error code? Is the drive making weird clicking noises? If it’s just the OS, you might be able to boot from an external drive.
-
Target Disk Mode: Connect your Mac to another Mac via Thunderbolt or FireWire. Hold the “T” key while you restart the ‘dead’ Mac. If that works, you’ll see the hard drive from the dead Mac mount as a storage drive on the working Mac. Transfer your files right away.
-
Boot From External Drive: If Target Disk Mode fails, you can try booting your Mac from an external USB drive. You might need to install a new copy of macOS on that external drive and then restart your Mac holding the Option key to select the external drive. From there, you can access your internal drive and hopefully recover your files.
-
Disk Utility: Boot into Recovery Mode (Command + R upon startup), and use the Disk Utility tool to see if your hard drive is recognized. Run “First Aid” to attempt to repair the disk.
These methods primarily work when the drive is not physically damaged but has some OS or file system issue. Now, if the above steps don’t cut it, you might need to pull out the big guns.
Data Recovery Software:
I’ve had good luck using Disk Drill
- Install Disk Drill
- Run a Deep Scan: This will take a while, especially if your drive is huge, but it’s thorough.
- Recover Files: Select the files you need and recover them to an external drive.
Remember that using data recovery software works best if the drive isn’t physically damaged. If you’ve got a situation where the drive just won’t spin up or is making ominous clicking noises, then you’ve likely got a mechanical failure.
Physical Drive Issues: If you think the hard drive is physically dead (like it makes weird noises or isn’t recognized at all), data recovery software won’t help. Here’s where it gets trickier.
- Professional Data Recovery Services: Companies like DriveSavers or Ontrack specialize in repairing physically broken drives and recovering data from them. Yes, they can be pricey, but they often have high success rates.
So, in short, try the basics first. If that’s still no-go, Disk Drill is your best friend unless the drive is physically damaged. In that case, prepare to spend some bucks on professional services if the data is irreplaceable.
Good luck with it! Keep us posted on how it goes, yeah?
Alright, down to brass tacks here. If we’re talking about a “dead” hard drive on a Mac, the usual suspects might include issues that are software-based, hardware malfunctions, or worse, physical damage to the drive itself. Byteguru dropped some solid starting points, but let’s explore a few more options and maybe even poke around different angles.
If you’re getting weird error codes or weird noises (oh those dreaded clicks!), chances are higher that there’s a hardware issue. However, don’t throw in the towel just yet. Here’s a continuation to Byteguru’s approach:
Step 1: Alternative Boot Methods
Let’s start with something Byteguru touched on but didn’t fully expound: the macOS Recovery options. Besides Disk Utility, you might want to try using First Aid from Disk Utility in Safe Mode (hold the Shift key during startup) which can sometimes tackle issues that regular Recovery Mode can’t.
Step 2: Bootable macOS Installer
Another nifty trick is using a bootable installer:
- Create a bootable macOS installer on another Mac.
- Use a USB drive with at least 12 GB free space.
- Follow Apple’s official guide on creating a bootable installer.
- Boot your sick Mac from this external installer and see if you can use the Terminal to copy your important files to another connected drive.
Step 3: Perform SMC and PRAM/NVRAM Reset
This might sound a bit off the beaten track for data recovery but resetting SMC and PRAM/NVRAM can sometimes clear issues that affect your Mac’s performance. Google for SMC and NVRAM reset steps for your specific model.
Step 4: RAID Configuration (If Applicable)
In the unlikely event that you were using RAID, check the configuration. Sometimes degraded or failed RAID arrays can be the underlying cause. Software like SoftRAID can restore access to data by fixing broken RAID volumes.
Data Recovery Tools: Beyond Disk Drill
Disk Drill? Sure, it’s a go-to tool for many, and with good reason. Yet, every rose has its thorns. Pros for Disk Drill include:
- User-friendly interface.
- Deep scan capabilities (especially for fragmented files).
- Comprehensive file recovery options.
Cons:
- Can be resource-intensive.
- Results may vary based on the primary issue with the hard drive.
- Free version has limitations on the amount of data you can recover.
Now, if you’re considering alternatives (no harm in exploring options), names like EaseUS Data Recovery Wizard and Stellar Data Recovery also come into play. Some folks swear by these. They offer robust scanning capabilities, and if one software doesn’t catch it, the other might. However, as with Disk Drill, they shine best when the hard drive isn’t physically toasted.
Tethering To Another Mac With Terminal
Sometimes when software interfaces fail, Terminal is your friend:
- Boot your Mac into Target Disk Mode.
- On the working Mac, open Terminal.
- Use
diskutil listto identify your broken Mac’s drive. - Mount and copy specific directories using commands.
Example:
diskutil mountDisk /dev/diskX
cp -r /Volumes/YourDiskName/PathToYourFiles /PathToExternalDrive
iFixit and DIY Recovery
If you’re tech-savvy and confident, you might consider doing a hardware check. Sites like iFixit provide detailed guides on opening your Mac, removing the hard drive, and connecting it externally to another machine through SATA to USB adapters. A big caveat though—this voids warranties and you risk damaging the drive further if you’re not careful. Plus, once it’s external, you’ll still need recovery software.
Professional Data Recovery Services
If none of this does the job and you’re facing what looks like physical damage:
- DriveSavers and Ontrack are solid choices but, yeah, it gets pricey.
- Consider regional/local services too. They might offer favorable rates and sometimes you can negotiate.
- Always read reviews and understand their success rates before shipping your precious drive off.
To circle back, I’d vouch for Byteguru’s initial emphasis on not panicking. In this age, data loss can feel like disaster, but modern tools and services have made recovery more possible than ever. Try these extended methods, assess your drive’s condition, and if all fails, hand it to the pros.
Keep us updated on how it goes! Feels gratifying when the drive whirrs back to life and you see those precious files again. Best of luck!
Hey all, diving straight into offer some fresh angles here aside from what @techchizkid and @byteguru mentioned. Time to dig deep (pun intended) and get a rescue mission underway for your precious files.
Exploring Boot and Network Sharing
Network Sharing (if you got a backup Mac)
It’s a bit out of the box, but if having a second Mac isn’t an issue, try this:
- Start the dead Mac in Target Disk Mode (hold ‘T’ while restarting).
- On a different networked Mac, hop into System Preferences → Sharing. Enable File Sharing and add the mounted hard drive from the dead Mac.
- Grab another working Mac, connect via the network, and start pulling files. It’s slower but sometimes the only path when direct USB connections play hardball.
Run Safe Mode with a Twist
You mentioned trying basics, but here’s a small twist when booting to Safe Mode:
- Boot holding the Shift key.
- Once in Safe Mode, open Terminal from Applications, run
sudo fsck_hfs -fy /dev/diskX(replace diskX with the correct identifier for your drive). This forces a file system check which might magically grant access to lost directories.
Diving into Detailed Analysis
SMART Status Diagnostic
Check the Self-Monitoring, Analysis, and Reporting Technology (SMART) status of the drive:
- Boot to Recovery Mode (Cmd + R).
- Open Terminal and type:
diskutil info /dev/diskX | grep SMART. - If it says “Verified”, you might still be in luck from the software side; anything else indicates hardware woes.
Lateral Moves into Specialized Hardware Solutions
Bootable Linux USB
- Tools like a bootable USB of Ubuntu can be a game-changer. Sometimes Linux reads drives macOS refuses.
- Create an Ubuntu Live USB, boot your Mac from it, try accessing the internal drive through Disks Utility found in Linux’s toolbox.
Advanced Sleeper Methods
Cold Storage Recovery Technique
Now, this is a last-ditch, DIY trick, use with caution:
- Carefully place the dead drive in a ziplock bag, seal it tightly.
- Stick it in a freezer for a few hours.
- This might help realign failing components temporarily. Connect it externally directly after and see if it reads long enough to salvage data.
Recovery by Disk Drill Therapy
This is an all-time favorite for stuck situations:
- Try downloading Disk Drill from Disk Drill. It’s been praised for user-friendly UI and effectiveness.
- Run a deep scan. The drill will dig out files even Windows and macOS forgot about.
Physical Fix? Maybe
DIY Disk Hardware Interventions
Sometimes, cracked or misaligned read/write heads might be the problem. For the brave:
- Disassemble the drive (watch detailed YouTube tutorials).
- Try resetting the heads physically if you can safely access them.
Remember: Data Recovery Professionals
Don’t keep dueling a feral drive too long. When you hear ominous noises persistently, it’s probably time for professional data recovery services. Expect costs, but know it’s the Blvd. to recovery when all else fails.
Feel free to share what’s working or post any updates; maybe we can help pinpoint more specific steps. Best wishes!