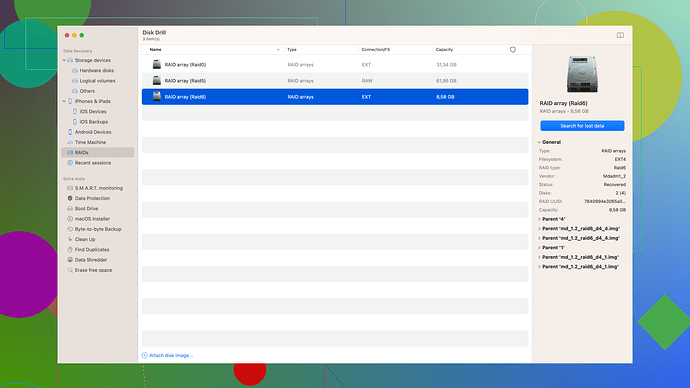I accidentally unplugged my external hard drive while transferring files. Now, my computer doesn’t recognize the drive, and I’m worried I’ve lost important data. Can anyone guide me through the repair process or recovery of my files?
That situation sounds frustrating, but don’t panic. There are a few steps you can take to try to fix your corrupted hard drive and recover your files.
-
Check Connections and Power: Sometimes, it can be a simple issue like a bad cable or insufficient power. Try connecting your external drive using a different cable or to a different port. Also, if your drive has an external power supply, make sure it’s properly connected.
-
Disk Management Tool: If your drive is not showing up in File Explorer, it might still be recognized by Windows Disk Management. Press
Win + Xand selectDisk Management. Look for your external hard drive here. If you see it, check if it has a drive letter assigned. If not, right-click on it and choose “Change Drive Letter and Paths.” Assign a new drive letter and see if it shows up in File Explorer. -
CHKDSK Utility: The Check Disk utility checks the file system and fixes logical file system errors. Open Command Prompt as an administrator and type
chkdsk /f /r X:, replacingX:with the drive letter of your external hard drive. This might take some time, especially if your drive is large, but it can help resolve minor issues. -
Use Third-Party Data Recovery Software: If the above methods don’t work, you might need specialized software to recover your data. Disk Drill
is a popular choice for data recovery. It’s user-friendly and powerful, capable of retrieving files from a variety of storage devices, including corrupted drives.You can get Disk Drill Data Recovery Software from here. It scans your drive for lost files and allows you to recover them, even if the drive seems inaccessible.
-
Try a Different Computer: Sometimes, the issue might not be with your drive but with the computer. Try connecting the external hard drive to another computer to see if it’s recognized there.
-
Professional Data Recovery Service: If none of these steps work, and the data is very important, consider taking your drive to a professional data recovery service. They have specialized tools and techniques to recover data from even severely corrupted drives.
Remember, each of these steps carries some risk of causing further damage if not done carefully. Always start with the least invasive method and only move to more involved steps if necessary. Good luck!
Looks like you’ve found yourself in quite a predicament. First off, @byteguru offers solid practical steps on diagnosing and possibly fixing your corrupted hard drive. But here’s the deal: not all drive issues are hardware-related or purely logical and sometimes you need to dig a bit deeper.
Prioritize Data Recovery
If your data is highly critical, consider flipping @byteguru’s steps around a bit and start with data recovery rather than repair. This ensures you don’t cause further irreversible damage to the corrupted data. Professional data recovery services should technically be your last resort due to cost but let’s aim to save fat stacks first!
Data Recovery Software Advantages and Warnings
When it comes to data recovery software like Disk Drill, keep in mind some potential pitfalls. While Disk Drill is relatively user-friendly and detects a robust range of files, it isn’t foolproof. The scan can be slow, and you might not get all files in perfect condition.
Competitors such as EaseUS Data Recovery Wizard and Recuva from Piriform might offer similar capabilities; however, each has its quirks. For example, Recuva is more adept at lightweight recovery tasks, yet sometimes falls short on deeply corrupted drives. EaseUS, on the other hand, offers excellent customer support and a nifty user interface, but some users report finding fewer files compared to Disk Drill.
Detailed Instructions for Disk Drill
If you do opt for Disk Drill:
-
Plug in Your Drive: Ensure it shows any indication that it’s connected. If not, return to hardware diagnostics as @byteguru suggested.
-
Install Disk Drill: Download and install from the official site. Run it as an administrator to provide necessary permissions.
-
Scan Your Drive: Select your external drive and start the scan. This process might take hours, especially if it’s large or severely corrupted.
-
Review and Recover: Disk Drill will list recoverable files. Note that folder structure might be different. Be mindful and check for important files.
Manual File Checks
Before diving into software solutions, a manual check in Disk Management like @byteguru suggested can tell you a lot. If Disk Management shows the drive but categorizes it as raw or unallocated, consider using a partition recovery tool like TestDisk (which is free and open-source but not as user-friendly as Disk Drill).
Advanced Steps: Using Partition Tools
If the data is still not accessible, you may want to do an even deeper dive with a partition recovery tool:
-
TestDisk: Boot into TestDisk and follow guided prompts. It’s powerful but requires patience and attention to detail.
-
PhotoRec: This is TestDisk’s companion tool specifically for file recovery. It dives deep but can output files without folder structure, demanding manual sorting post-recovery.
Finally, Prevention
Once you’ve successfully recovered the data (hopefully), let’s think about prevention:
-
Regular Backups: Use cloud services, NAS systems, or at least another external drive for regular backups. Something like TrueNAS or Synology for NAS ensures multiple redundancy.
-
Safe Ejecting: Always eject external storage safely via OS options. Power blips or poor connectivity can ruin sectors on the drive.
-
Health Monitoring Software: Keep tools like CrystalDiskInfo running in the background. These apps monitor disk health and alert you to failures before they happen.
Caution and If All Else Fails…
Always remember, handling hardware involves some risks. If DIY solutions fail and data is crucial, professional data recovery services might cost a bit, but they offer peace of mind. DriveSavers or Ontrack are worth checking into; they have labs that make DIY tools look like kiddie projects.
It’s a journey navigating corrupted drives. Be patient, follow these steps vigilantly, and here’s to hoping you get your precious data back!
Yikes, I’ve had that happen too – super stressful! While @techchizkid and @byteguru provided some really solid advice, let’s consider a couple of alternative angles they didn’t cover directly. Here’s a few different techniques and perspectives:
Reassign Drive Letters and Paths
First, let’s revisit @byteguru’s mention of the Disk Management tool but with a twist. Sometimes merely reassigning the drive letter might not be enough. When you’re in Disk Management, try the following:
-
Delete Volume: If the external drive is showing up but is unallocated or RAW, you might need to delete the volume and then create a new one. Warning: This will erase existing data, so only do this if you’re planning to use the drive fresh after recovery.
-
Rebuild MBR: If the drive isn’t recognized, the MBR (Master Boot Record) might be corrupted. Tools like MiniTool Partition Wizard can be incredibly useful for this. Open the tool, select your drive, and choose the “Rebuild MBR” option.
Data Recovery Software: Beyond Disk Drill
Alright, let’s shake things up a bit from @byteguru’s endorsement of Disk Drill, especially for more technically inclined users who prefer open-source solutions. PhotoRec (Digital Picture and File Recovery), part of the TestDisk suite, focuses on recovering files and ignores the filesystem structure. It’s slightly intimidating if you’re not comfortable with CLI, but it’s incredibly powerful.
Consider Using a Linux Live CD
Sometimes, Windows might not recognize your external drive due to filesystem inconsistencies. Here’s a nifty trick:
-
Download a Linux Distro: Ubuntu or any other live CD versions are great. Burn it onto a USB stick and boot from it.
-
Mount the Drive: Once booted into Linux, your drive may automatically show up. Linux can sometimes read filesystems that Windows cannot. Open the built-in file manager and check if your data is accessible.
Specialized Tools for Deep Dives
While @techchizkid briefly mentions tools, they don’t delve deep enough into advanced tools that might be over-the-top but sometimes absolutely necessary:
-
GParted: A robust tool for partition manipulation on Linux, provides a graphical interface for complex operations with your drives.
-
SpinRite: Steve Gibson’s SpinRite is legendary for low-level drive maintenance and data recovery. Even if your system doesn’t boot from SpinRite directly, using it on a different machine might breathe life back into your messed-drive.
Handling Minor Physical Issues
None of the previous users touched on the possibility of minor physical damage due to unplugging. If your external drive had moving parts (as many still do), consider the following before more intensive recovery attempts:
-
Cold Fix: Freezing a drive can sometimes help temporarily with getting data off – again, sounds nuts but it’s worked for rare cases! Seal the drive in a freezer bag, leave it in the freezer for a few hours, and then quickly connect it to your PC.
-
Inspection: If the warranty is void anyway, a quick peek inside (if you’re comfortable opening electronics) might show any obvious damage you can repair or reset, like a loose connector.
RAID and NAS Considerations
For future reference and peace of mind – setting up a RAID (even a simple RAID 1 mirroring for redundancy) or using a NAS (Network-Attached Storage) system can multiply your data safety many-fold. Synology and QNAP make excellent user-friendly NAS options.
Wrapping Up
After you’ve tried these steps, whether using Disk Drill (for a quick friendly tool) or deep Linux diving, always consider how crucial your data is. If these are invaluable memories or irreplaceable documents, professional data recovery might be your best bet. Yeah, it’ll cost you more, but labs like DriveSavers or Ontrack have the means to recover data from seemingly hopeless cases.
Remember, backing up often on different media (cloud, external drives, etc.) is the holy grail of avoiding such mishaps in the future. Drives fail, and sometimes they fail catastrophically. By splitting critical data across different systems, you build a safety net.
Good luck! Mash all those steps together, mix in a pinch of patience, and you might just pull out a win.