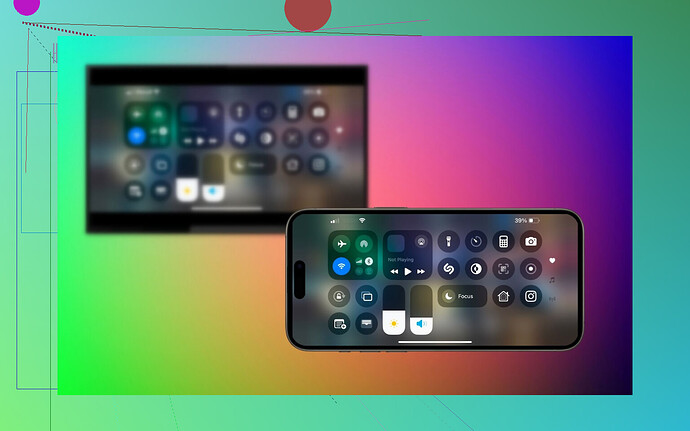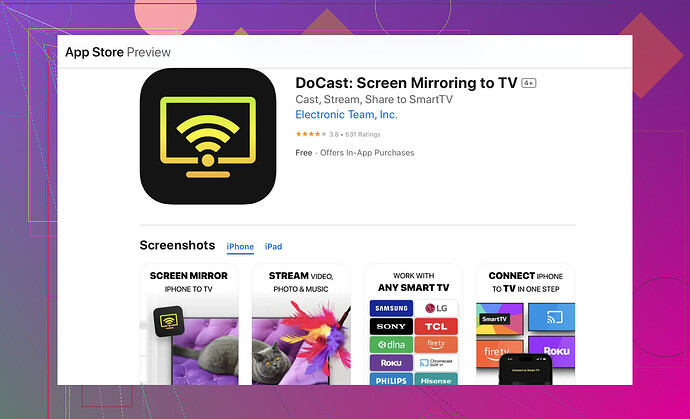I’ve been trying to mirror my iPhone screen to my LG TV but can’t seem to figure out how to make it work. I need help understanding the process or whether I need specific apps or settings to get my phone connected.
How to Connect Your iPhone to an LG TV: A Guide for All Methods
Whether you’re looking to watch videos on a bigger screen, mirror your iPhone, or use Apple’s AirPlay, connecting your iPhone to an LG TV can be done in a few simple steps. Below, you’ll find a breakdown of different approaches tailored to your TV’s capabilities and your preferences. Let’s dive in!
1. AirPlay – Wireless and Seamless Integration
For LG TVs that support Apple AirPlay (most models from 2019 onward), you’ve got a straightforward, built-in wireless option. This method doesn’t require additional equipment or extensive tinkering.
Step-by-Step Process:
-
Ensure Both Devices Are on the Same Wi-Fi Network
Your iPhone and LG TV need to be connected to the same wireless network to communicate. -
Activate AirPlay on Your LG TV
- Head over to your LG TV’s settings.
- Navigate to: Settings → General → Apple AirPlay Settings.
- Switch ‘AirPlay’ to ON.
-
Start Mirroring from Your iPhone
- Open the Control Center (swipe down from the top-right corner of your iPhone screen).
- Select Screen Mirroring.
- From the list of available devices, locate and tap your LG TV.
Voila! Your iPhone screen will now appear on your LG TV. Use this option for real-time mirroring or playing videos and music with minimal delay.
2. Using a Mirroring App Like DoCast
If your LG TV doesn’t support AirPlay—or you prefer third-party apps—you can use a dedicated screen mirroring app like DoCast to connect your devices.
Steps to Follow:
- Download the App
Install the DoCast app from the App Store on your iPhone.
-
Establish the Same Wi-Fi Network
Just like AirPlay, your iPhone and LG TV must be on the same Wi-Fi network. -
Open the App and Follow Instructions
- Launch the app.
- Follow the in-app guidelines to set up and start mirroring your iPhone screen on the TV.
This method works well for users who require more flexibility or are using older LG TVs.
3. The Wired Approach: Lightning to HDMI Adapter
When stability and reliability are top priorities—like during a high-definition movie or heavy gameplay—a wired connection using an HDMI adapter is the way to go. This setup eliminates any risks of lag or Wi-Fi interruptions.
Steps to Get Started:
-
Plug in the Adapter
- Use a Lightning to HDMI adapter. Connect one end to your iPhone’s Lightning port.
-
Connect via HDMI Cable
- Attach an HDMI cable from the adapter to one of your LG TV’s HDMI input ports.
-
Switch Input Source on Your LG TV
- Using your TV’s remote, change the input source to the corresponding HDMI port.
-
Enjoy Your iPhone on the Big Screen
- Your iPhone’s screen will instantly display on your TV without any additional setup.
Final Thoughts
Choosing the best method to connect your iPhone to your LG TV largely depends on your TV model, personal preference, and how you plan to use the connection. Whether you value the effortless wireless integration of AirPlay, the adaptability of a mirroring app, or the stability of a wired HDMI connection, each method is designed to take your viewing experience to the next level.
Well, if you’re struggling to connect your iPhone to your LG TV, don’t worry—you’re not alone in this tech juggling act. Now, @mikeappsreviewer gave a pretty solid rundown, but let me just add a few thoughts and alternatives because let’s be honest, sometimes one size doesn’t fit all.
First off, if you’re working with a newer LG TV (2019 or later) with built-in AirPlay, that’s going to save you a lot of headaches. But just in case you’re battling with an older model or don’t trust Wi-Fi stability, let’s dive into some unconventional approaches that might help.
1. Other Third-Party Apps
If AirPlay isn’t playing nice with your TV (it happens more often than Apple fans like to admit), try a robust screen mirroring app that goes beyond just connectivity. While @mikeappsreviewer mentioned DoCast, I’ll second that suggestion because it’s one of the user-friendly options. This app is ideal for streaming to LG TVs, especially if your TV isn’t natively compatible. There’s also other apps out there, but in my experience, why complicate your life when this one works seamlessly?
2. SmartShare
If you’re rocking an LG TV without AirPlay but it’s still a Smart TV, you could check for LG’s built-in SmartShare feature. iPhone doesn’t directly support DLNA, so you’d need a third-party workaround like Nero Streaming Player. It’s a little clunky, but hey, not every option is smooth sailing.
3. Bluetooth (Sort of)
Alright, let me debunk a myth real quick here—people think Bluetooth handles screen mirroring. Spoiler alert: nope, it doesn’t. So don’t waste half an hour trying to make that work. Bluetooth might connect sound, but that’s about as far as its love for your LG TV+iPhone combination goes.
Dissecting the Wired Connection
OK, I know everyone loves wireless, but do yourself a favor if nothing else works. Invest in an official Apple Lightning to HDMI adapter and skip the cheap knockoffs from random Amazon sellers. I’ve seen someone fry their iPhone with one of those. Stick to Apple’s trusty adapter. Plug it in, connect to HDMI, switch your TV input, done. This is the OG no-nonsense solution if Wi-Fi or apps leave you hanging.
A Glaring Miss: Streaming Devices
Here’s a curveball—if your LG TV isn’t cooperative, buy a streaming device like an Apple TV or a Roku stick. I get it, the idea of forking out more money might suck, but these devices are Swiss Army knives for connecting anything and everything.
Final Debugging Tip
And hey, have you double-checked your Wi-Fi? Repeat after me: same network, NO GUEST MODE on the TV. It’s wild how often this tiny oversight ruins a simple pairing process.
So, in summary: explore native AirPlay, try the DoCast app for flexibility, grab a trustworthy HDMI adapter, or go the nuclear route with an Apple TV. And most importantly, don’t let your gadgets gaslight you into thinking it’s your fault—it’s not, tech can just be unnecessarily dramatic sometimes.
Alright, here’s the deal: connecting your iPhone to your LG TV is usually straightforward, but tech loves to throw curveballs. So, let’s break it down differently than our pals @mikeappsreviewer and @hoshikuzu did. They gave solid advice, but I’m tossing in a few angles they didn’t really dive into.
1. Check Your LG TV Model First
First up, not all LG TVs speak “Apple.” If your TV screams “I’m from 2018 or older,” congrats—you might need extra help like a mirroring app or even hardware. For those of you lucky enough to own a 2019+ model, AirPlay is your ticket, as already mentioned. But don’t sleep on this—make sure your LG TV actually updated its software. I’ve seen TVs be AirPlay-compatible “on paper,” but in reality? Hotel Wi-Fi in the middle of the desert works better. Update your TV firmware under Settings > Support > Software Update.
2. Forget Fancy? Try Simple!
Maybe you’re like me and just over all the app drama. Go old-school and grab a freaking Lightning to HDMI adapter. Yeah, no Wi-Fi, no lag, just plug-and-play. Sure, it’s not “fancy-schmancy wireless,” but guess what? It WORKS. Connect it to your TV’s HDMI port, and boom—you’re watching TikToks on a 55-inch screen in no time. Just avoid buying those $5 adapters… unless you enjoy destroying your phone’s insides.
3. When AirPlay Fails, Here’s What You Do
AirPlay is supposed to be seamless, right? LOL. If it’s being a brat, make sure:
- Your iPhone AND TV are on the same Wi-Fi. Double-check they’re not stuck on a guest network because, trust me, AirPlay won’t cross those bridges.
- Restart your devices. Have you tried turning it off and on again? It sounds cliché, but this fixes, like, 90% of modern tech.
- If it still doesn’t work? Blame Mercury Retrograde.
4. Mirroring Apps as Backup
Sometimes, AirPlay refuses to get off the couch, which is why apps like DoCast swoop in as the MVP. It’s made specifically for scenarios where either your iPhone or LG TV isn’t playing ball. Why reinvent the wheel when you can grab a simple app? Just follow the steps in-app, and voilà—you’re connected. Plus, it’s less sketchy compared to some of the no-name junk on app stores.
5. Have You Considered Apple TV?
Look, if you plan to screen-mirror a LOT, maybe an Apple TV box might be worth it. It’s the ultimate compatibility cheat and works flawlessly even with “ancient” TVs. Yes, it’s an extra investment, but it saves you from wrangling with third-party apps and adapters for hours like you’re solving the Da Vinci Code.
Final Thought (Kinda)
If you’re still stuck after trying every method out there, crack open your router settings. Sometimes, your network blocks casting by default. Deep breath, look up your router’s manual, disable restrictions, and try again. Worst case? Keep a bag of popcorn nearby and embrace the chaos. It’s just a TV, after all. Or… is it? ![]()
For an even more in-depth look at other methods, you might want to check out this resource about the best ways to link your iPhone and LG TV.
Let us know what ends up working (or if you just gave up)! ![]()
![]()
Alright, let’s break this down in a different vibe. Unlike the approaches highlighted by @hoshikuzu, @nachtdromer, and @mikeappsreviewer (all solid points, I’m just adding spice), there’s always an extra twist to any tech setup. If you’re not yet tapping into perfection with those suggestions, here’s more to the puzzle.
Outside-the-Box Solutions for iPhone-LG TV Connectivity
While AirPlay and apps like DoCast are fantastic, there are other angles worth considering, especially when frustration levels hit critical mass.
A Different Kind of Screen Sharing:
Instead of relying solely on dedicated apps, you could explore Google Home integration. Yep, some LG TVs that have Chromecast built-in (or when paired with a Chromecast device) allow casting straight from compatible iOS apps (e.g., YouTube). It’s not full mirroring—more like casting individual apps—and may lack the finesse of AirPlay, but it can bypass weird connectivity glitches.
- Upside: Flexible with apps; easy for video streaming.
- Downside: Won’t mirror the full screen, so gaming or showing random memes? Not happening.
The Other Adapter Trick:
Everyone loves Lightning to HDMI (zero lag, clean setup), but be aware it’s bulky, and sometimes iPhones whine about limitations (like DRM for certain streaming apps). Instead, explore the Lightning to VGA adapter, which works for some screens. It’s an old-school method not as glorified but falls flat if your TV lacks a VGA port (spoiler: most don’t). So yeah, HDMI is still king.
What About That DoCast Thing? Worth It?
Pros:
- Works on older LG TVs without AirPlay.
- UI is easy for non-techies.
- Pretty reliable, considering third-party apps have a hit-or-miss rep.
Cons:
- Some apps/streams might have lag (Wi-Fi-dependent).
- Not all functions available unless you pay for premium (peeve alert!).
- If your Wi-Fi is trash, you’ll hate the experience altogether.
That said, if AirPlay doesn’t cut it and you can’t/won’t invest in an Apple TV, DoCast stands out above most competing apps because it’s straightforward and doesn’t feel like spamware. Some other apps I’ve tested in the past were borderline ancient (lookin’ at you, random TV apps).
AirPlay Throwback Troubleshooting: When It’s Uncooperative
Tech gets moody. If AirPlay doesn’t work, here’s a checklist:
- Router config: Is your router on 2.4GHz and 5GHz? Sometimes iPhone connects to one, LG to the other. Force them onto the same.
- Software version: Even newer TVs sometimes miss AirPlay post-update. Smash that “Update Now” button in TV settings—it’s like caffeine for your devices.
- Reduce interference: Microwaves, nearby devices, or even other active streams can bungle connections. Nerdy? Yes. Useful? Also yes.
Alternatives for Mirroring Overkill:
If this feels like venturing into NASA territory, well, look into an HDMI wireless extender. It’s gimmicky but could save the day for those who:
- Want physical stability without wires across the room.
- Are okay spending slightly more for less frustration.
TL;DR, you’ve got another arsenal of weapons to try beyond the standard AirPlay, DoCast app, or simple HDMI setup. Even if none work? Maybe it’s the LG TV telling you to accept its limitations as a TV and not an iPhone soulmate. Just sayin’. ![]()