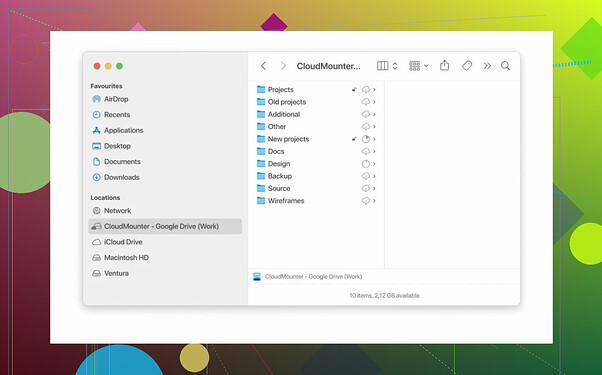I’m new to using Google Drive and am trying to upload a document I created, but I can’t figure out the steps to do it. Can someone guide me through the process of adding files to Google Drive?
Guide to Adding Files to Google Drive with an Innovative Twist
In today’s digital age, organizing and syncing your files across devices is practically essential. Google Drive serves as a cornerstone for storing documents, photos, and other files securely in the cloud. But how exactly do you get your files onto Google Drive? Here, we’ll cover the simplest ways to upload your files and folders while also introducing an outstanding tool that can enhance your experience.
How to Upload Files and Folders to Google Drive
Adding files to Google Drive doesn’t require advanced tech skills. Here’s a straightforward walkthrough to help you get started:
-
Locate the Files or Folders:
Launch Finder (or Windows Explorer, if you’re on a PC) and navigate to the specific files or folders you’d like to upload. It could be that important work presentation, a folder of family pictures, or even a batch of PDFs you want to keep handy. -
Move Files to Drive Using Traditional Methods:
Google Drive’s interface is flexible, letting you add files with these simple methods:- Drag and Drop: Click and hold your file or folder, then drag it into your Google Drive folder or browser window.
- Copy and Paste Combo (Command+C/Command+V): Mac users, rejoice! Copy the files (Command+C) and paste (Command+V) them into Google Drive just as you would with any other folder on your device. It’s quick and intuitive.
-
Integration with macOS Finder (If You’re a Mac User):
For macOS users, it’s a dream to interact with Google Drive natively. Google Drive’s seamless integration with Finder means you can open, save, or manage your cloud-hosted files as though they were part of your local storage. Just drag, drop, save, or edit like you’re working directly with files on your device.Here’s an example scenario: Suppose you’re working on your screenplay draft or a large graphic design project. With this integration, you can keep those crucial files updated and readily accessible on the cloud with minimal effort.
Pro tip: Save time by organizing your files into folders before uploading. This ensures your Drive stays tidy and stress-free when you need to retrieve something quickly.
An Additional Tool: CloudMounter
While Google Drive offers a seamless user experience, there’s a way to make it even better. CloudMounter the ultimate file management tool, can elevate your productivity to new heights. Here’s why:
Imagine if your Google Drive, Dropbox, OneDrive, or any other cloud storage functioned as another drive on your computer—literally appearing as part of your file system. That’s the magic CloudMounter brings.
- Single Interface for All Your Drives: No jumping from one app to another. CloudMounter consolidates all your cloud services into one place, streamlining file management.
- Enhanced Encryption for Extra Security: Rest easy knowing your sensitive files (like tax documents or that unpublished novel of yours) are protected by robust encryption layers.
- Offline Access, Online Sync: Want to work on files when Wi-Fi is spotty? With CloudMounter, you can interact with your cloud-stored files offline, and the tool will automatically sync changes the moment you reconnect.
Consider this scenario: You’re collaborating with a remote team. CloudMounter’s ability to consolidate cloud solutions into one straightforward interface saves valuable time jumping between platforms. This leaves you to focus on what really matters—getting work done efficiently.
Let Images Do the Talking
Nothing clarifies a process quite like an image. Here’s a quick visual of file management with Finder and Google Drive integration:
Wrapping It All Up
Uploading files to Google Drive is inherently simple, whether you’re dragging and dropping or using your macOS Finder’s built-in tools. However, with tools like CloudMounter, the experience becomes not just easier, but also more versatile—giving you freedom to manage multiple clouds from one interface without skipping a beat.
So, why settle for just good workflow when you can make it exceptional? Start utilizing Google Drive in tandem with CloudMounter, and watch your file management habits evolve!
Alright, so uploading files to Google Drive isn’t exactly rocket science—but I get it, new tools always have a bit of a learning curve! @mikeappsreviewer shared some solid tips, but let me throw in a few more angles for you to think about.
The Basics of Uploading Files
- First off, fire up your browser and head over to drive.google.com. Make sure you’re logged in—kinda crucial.
- If you’re using the web interface, hit the New button (top left corner), then select either “File upload” for individual files or “Folder upload” for entire folders. It’s like picking toppings for a pizza—do it carefully, or you’ll overload yourself.
- Just select the file(s), and Google will handle the rest. Done, easy peasy.
Drag-and-Drop—Doesn’t Get Easier
You don’t even have to overthink it! Just grab your file—drag it like a boss—and drop it straight into the Drive window in your browser. Boom. Uploaded. But please don’t overcomplicate it with extra tools until you truly need them.
Using Google Drive Desktop
Okay, here’s where I’m a step off from @mikeappsreviewer. They talk about Finder integration with macOS, and yes, that’s amazing if you use a Mac. But don’t sleep on the Google Drive desktop app, which basically turns your Drive into just another folder on your computer, regardless of whether you’re bathing in the glory of a Mac or powering through with a Windows PC.
Install the app, sign in, and voilà! You can copy files directly into your Google Drive folder. It’s seamless, doesn’t require constant browser tab hopping, and syncs in real-time. Pretty sweet, right?
Bonus Tip: Power Uploading
If you deal with a crazy amount of files or switch across multiple cloud storages (Google Drive, Dropbox, OneDrive, et cetera), you might want to check out CloudMounter for seamless file management. Why juggle separate platforms when one app lets you pop them all into a single dashboard? It’s kind of like having a personal butler for your digital life—files automatically sync as though they’re right on your computer. Score one for convenience.
Procrastinator’s Warning
Don’t put this off! Trust me, nothing feels worse than scrambling to upload a document at the absolute last minute only to accidentally click the wrong folder and lose the file forever. Been there. It’s not cute.
So yeah, keep it simple for now. Utilize the tools Google already gives you, and if you feel fancy later on, upgrade your workflow with solutions like CloudMounter.
Oh boy, uploading files to Google Drive for the first time—it sounds like a straightforward task, but it can feel like wrangling a digital octopus, right? Don’t worry, you’re not alone in feeling a bit lost. Here’s the lowdown, short and snappy style, on how to do it without overthinking.
Step-by-Step Quick Start (No Overkill Needed)
-
Go to Google Drive
Open your browser (Chrome makes life easier but hey, live your truth) and visit drive.google.com. Log in to your account because, you know, obviously. -
Find the Big ‘New’ Button
There’s a big New button hanging out in the top-left corner. Click on it, and you’ll see options like “File upload” and “Folder upload.” Easy-peasy. -
Choose Your Files or Folders
Select the document you created (pat on the back for doing that), and confirm. Bam, Google Drive takes over from there like a responsible babysitter.
Bonus Options You Probably Don’t Need (Yet)
- Drag-and-Drop Power Move: Just drag files directly into the browser window. It’s so satisfying.
- Download Google Drive Desktop App: Install it so Google Drive feels like a folder on your computer. But, heads up, it’s another thing to install—so only if you’re uploading religiously.
Extra Sauce for the Fancy Folks
Now, I noticed @mikeappsreviewer and @andarilhonoturno got into complexities like Finder integration or CloudMounter. Sure, CloudMounter to streamline your file organization is a thing! Sounds cool if you’re juggling multiple cloud services or enjoy living that ‘level 99 file manager’ life. Like, if you’re managing Google Drive, Dropbox, and OneDrive all at once, then yeah, it’s worth looking into. But, do you need it as a beginner? Nah, not really.
Pro Cautionary Tale
Uploading is easy, but organizing is where things can spiral. Don’t be that person with a Drive littered with “doc(1).pdf” and “FinalFinal2.xlsx.” Create folders and label stuff properly. Future you will thank past you.
Done and done. Get in there, upload that file, and enjoy the digital zen. You got this.
Alright, here’s the minimalist approach for those who don’t want extra fluff:
How to Upload Files to Google Drive: BASIC MODE
- Open drive.google.com.
- Hit that fat + New button (upper left).
- Click File Upload or Folder Upload. Find your stuff. Confirm. Done.
DRAG-AND-DROP MODE
- Drag the file into the browser window. Boom. Uploaded.
Now, regarding all the fancy stuff @andarilhonoturno and @mikeappsreviewer talked about:
- Sure, Finder integration works great for Mac users who love that seamless vibe.
- CloudMounter? Yes, it’s a boss move if you juggle multiple cloud services. With this, Google Drive and others like Dropbox act like regular computer folders. Super convenient. But let’s keep it real: you’re a beginner. Maybe explore this when juggling multiple apps feels like a headache.
CloudMounter PROS:
- Consolidates all clouds into one interface – time-saver!
- Encrypted for sensitive docs.
- Works offline and syncs when you’re back online. Essential if stuck without Wi-Fi.
CloudMounter CONS:
- It’s an extra tool to install and set up. Not instantly beginner-friendly.
- Its utility shines with multi-cloud use. If you’re just using Google Drive, it might feel overkill.
Alternatives like Google Drive’s own desktop app slightly overlap with CloudMounter but lack extra encryption and offline syncing smarts. Decide whether simplicity now or flexibility later suits you best.
And hey—PRO TIP: organize your files. Folders change lives. But you do you!